
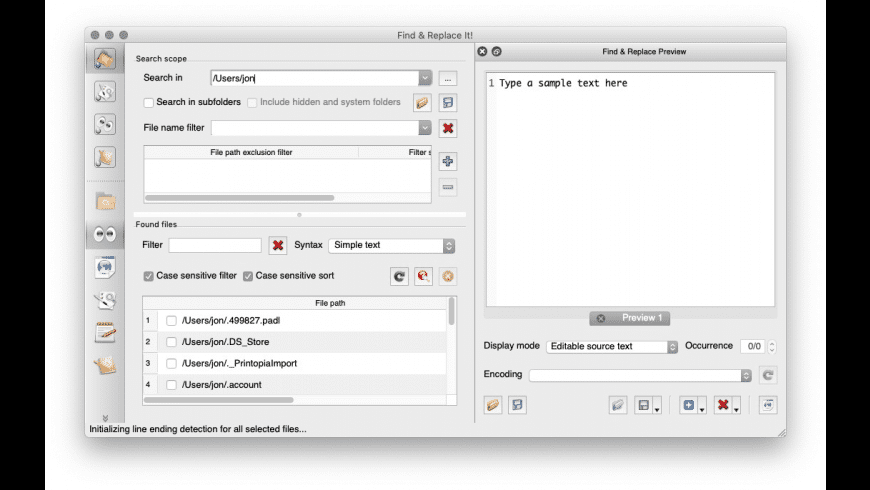

Replace double spaces between sentences with single spaces.Search directly within Word’s Navigation pane to have Word show you which headings have your search terms included under them.Use wildcards in your searches to narrow them down to more specific results.Click Replace or hold shift + command + H on your keyboard. Click or hover over Find from the dropdown menu. Click or hover over the Edit tab found in the top toolbar.
#HOW OT FIND AND REPLACE ON MAC HOW TO#
Of course, since it is Word we’re talking about here, there are also lots of other things you can do to make your searches more sophisticated: How do you find and replace in word Mac How to use Find and Replace in Word on a Mac. To exit from Find and Replace, click the “Cancel” button. If there is a particular instance where you don’t want to replace the text, click “Find Next” as many times as needed until you come to an example where you need to replace text. In this case, we would only click “Replace” for the second and third instance. In the example below, there are three more instances of “Williams,” but we only want to replace the next two. To replace all instances at once without stopping and reviewing each one, you can click the “Replace All” button.īe careful when using “Replace All” because it will automatically replace all instances, including those you might not want to replace. Click the “Replace” button to replace the currently selected result with whatever text is in the “Replace With” box. You can’t replace matching text in table cells that contain a formula.Word jumps the document to that point and highlights the result in gray, still keeping the Find and Replace window on top for you. For example, if you replace “1/2” with “1/3,” the underlying value changes from “0.5” to “0.333333.”

Replacing a table value updates both the displayed value and the underlying value. Previous or Next arrow: Moves to the previous or next match without making a change. Replace: Replaces the selected match with the replacement text but doesn’t move to the next match. Replace & Find: Replaces the selected match and moves to the next. Replace All: Replaces all text matches with the replacement text. Use the buttons at the bottom of the Find & Replace window to review and change the text matches: If you leave the Replace field blank, all instances of the found text are deleted when you replace the found text. The first match is selected and highlighted in yellow.Įnter the replacement word or phrase in the second field. You can also select other options, such as Whole Words and Match Case, to refine your search.Įnter a word or phrase in the first field.Īs you enter text, matches are highlighted. Restore an earlier version of a presentationĬlick in the toolbar, then choose Show Find & Replace.Ĭlick in the Find & Replace window, then choose Find & Replace.Save a large presentation as a package file.Export to PowerPoint or another file format.Change a shared presentation’s settings.Self-playing or interactive presentations.Play a slideshow with multiple presenters.Change the look of chart text and labels.Add a legend, gridlines, and other markings.Change a chart from one type to another.Functions that accept conditions and wildcards as arguments.Ways to use the string operator and wildcards.String operator and wildcards in formulas.Calculate values using data in table cells.Select tables, cells, rows, and columns.Format Chinese, Japanese, or Korean text.Use a keyboard shortcut to apply a style.Create, rename, or delete paragraph styles.Add bold, italic, underline, or strikethrough to text.Step 1: Open the Microsoft Word document, where you need to make changes. Format a presentation for another language Find and replace text in Pages on Mac, Method 1 On How To Find And Replace In Word On Mac.
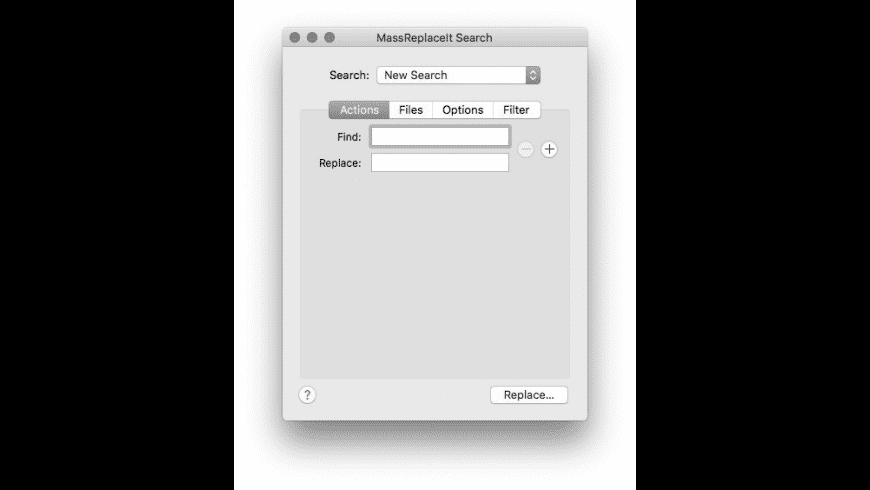


 0 kommentar(er)
0 kommentar(er)
